Recently when working with a client we encountered a situation where it would be beneficial run a Mac VM on our Mac laptops, so I decided to investigate. I was in luck! It turns out this is actually really easy to do.
- . MAC module Pin configuration - ETHCS – for the ENC28J60 controller - output Port RC6. ADC module Pin configuration: - ANx – input Port RC0-From Project Resources System Pin Module, the user can provide a custom name to the AN0 channel ex: Pot. Configure Pin Manager for LED on Curiosity board - Pin module – output Port RA5.
- Mac OS X 10.6 or higher INSTALLATION Step 1 Obtain Mac OS X access in Policy Manager from your Administrator. Step 2 Go to Step 3 Log in with your PositivePro username and password. Step 4 Click Download Now under SUPPORTED Mac OSX. Note: The VPN Client will download.
- Free Online Converter Tool. AnyConv.com provides you to 100% free online file converter tool. It is the simplest way to convert your files. Not need to any download and install on your computer, the conversion process is online.
- Mac OS X 10.6 signals a shift at Apple as the company looks to the future of its operating system, and a clear example of that was the move to offer Rosetta as an optional install instead of.
Mac OS X AppleDouble (Resource Fork) Format: fmt/503 (2), fmt/966 (1) , frk: Mac OS X Desktop Service Store File: fmt/394: Can be deleted. DSStore: Mac OS X Dynamic Library: dylib: Mac OS X Icon Format: icns: Mac OS X Mach Object (Mach-O) Format: o, dylib, bundle: Mac OS X Strings File Format: strings: Macromedia / Adobe Director.
To get started, download Yosemite from the App Store.
Fair warning: the download is ~5.5GB. It took me about half an hour to download, but depending on your connection speed your mileage may vary.
My Setup
- 2015 Macbook Pro
- 16 GB RAM
- 2.5 GHz i7
- 512 GB SSD
- VirtualBox v4.3.x
The following instructions are heavily borrowed from frdmn's notes blog with additional notes added as needed.
Creating the Mac OS X Disk Image
- Install
iesd, to customize OS X InstallESD:gem install iesd - Turn install image into base system:
iesd -i '/Applications/Install OS X Yosemite.app' -o yosemite.dmg -t BaseSystem - Convert into UDSP (sparse image) format:
hdiutil convert yosemite.dmg -format UDSP -o yosemite.sparseimage - Mount the InstallESD:
hdiutil mount '/Applications/Install OS X Yosemite.app/Contents/SharedSupport/InstallESD.dmg' - Mount the sparse image:
hdiutil mount yosemite.sparseimage - Copy the base system into the sparse image:
cp '/Volumes/OS X Install ESD/BaseSystem.'* '/Volumes/OS X Base System/' - Unmount InstallESD:
hdiutil unmount '/Volumes/OS X Install ESD/' - Unmount the sparse image:
hdiutil unmount '/Volumes/OS X Base System/' - Unmount both mounted disks:
diskutil unmountDisk $(diskutil list grep 'OS X Base System' -B 4 head -1)diskutil unmountDisk $(diskutil list grep 'OS X Install ESD' -B 4 head -1)
- If you have difficulty/receive an error, you can also do this in Disk Utility. 'Right' click on the disk image (either
InstallESD.dmgoryosemite.sparseimage) and then selectEject Disk Image. Repeat for the other disk as needed.
- Convert back to the UDZO compressed image format:
hdiutil convert yosemite.sparseimage -format UDZO -o yosemitevagrantbox.dmg
Common Error
What to do if you encounter the this error on the last step:hdiutil: detach failed - No such file or directory
- Remount the sparse image file. One way do to this is to open Finder and double click on the sparse image file.
- Use
hdiutil detachinstead ofhdiutil unmount:hdiutil detach /Volumes/OS X Base System/ - Re-run
hdiutil convertcommand.
Creating the VM in VirtualBox
- Click 'New' or
ctrl+N/cmd+Nto create a new VM - Give it a name, select
Type: Mac OS XandVersion: Mac OS X (64-bit)if these are not populated for you (they will be if you use 'Mac' in the name). Click continue. - Default of 2 GB of RAM is adequate for a quick test, but if you plan on using the VM for more than 5 seconds I recommend 4 GB if you can spare it. Otherwise the lag is really frustrating. In any event, click Continue.
- Note if you change the RAM to 4 GB you will need to change your chipset later.
- If you do not already have a virtual hard drive leave the default selection and click 'create'.
- I used VDI, click Continue.
- I left the disk as dynamically allocated. Click Continue.
- I left the default 20 GB. Click Create.
- If you upped your RAM, 'right' click on the new VM and click 'Settings'. Then go to System -> Motherboard to change the chipset to PIIX3. Feel free remove 'Floppy' from the boot order while you're in there.
- 'Right' click on the new VM and click 'Start'.
- Select the disk image as an 'optical disk':
- You do not need to create an ISO, although if you do it will still run normally. If you would like to create an ISO just run this command:
hdiutil convert yosemitevagrantbox.dmg -format UDTO -o yosemitevagrantbox && mv yosemitevagrantbox.cdr yosemitevagrantbox.iso
- Wait a few minutes while the installer runs. Grab a coffee?
- Once the installer starts go ahead and select your language.
- Go into Disk Utility and create a formatted partition. Instructions for how to do this are in the 'Creating a formatted partition...' section below.
- When prompted, install on the partition you created in the previous step.
- Go through prompts as normal (iCloud, etc.). I personally didn't sign into iCloud/etc. for a test VM.
Creating a formatted partition with Disk Utility
- Start Disk Uility:
- Select
1 Parition: - Name & Apply the partition+format:
- Click Partition:
Make sure to use the partition for the install:
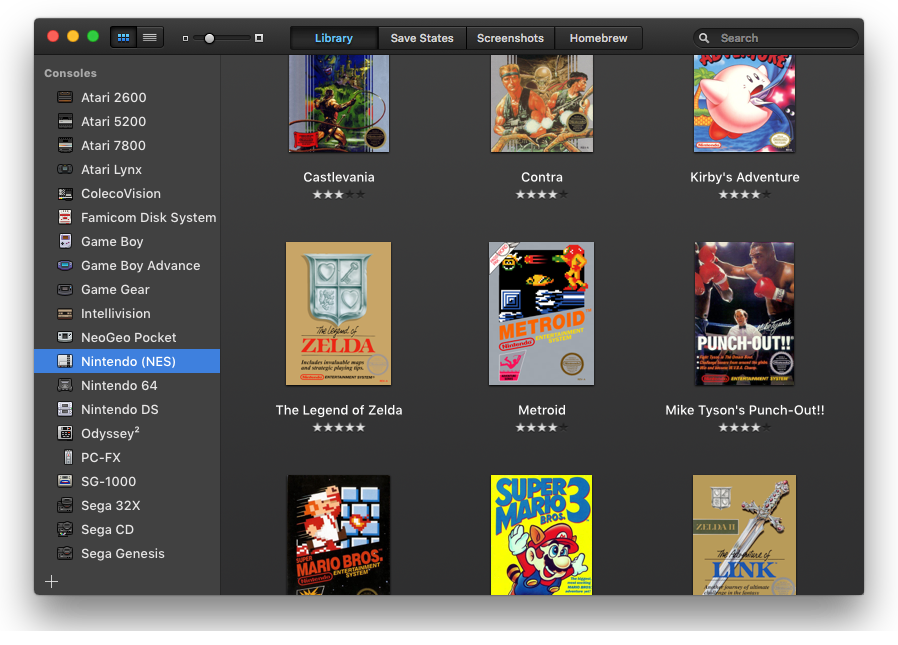
What next?
Enjoy your test VM! Create and destroy at will! Muhahahhaaha.
Mac Os Catalina
Find more great articles with similar tagsvagrantmac-vm
Anx Mac Os X
- 3Standalone Gallery Remote
- 3.2Mac OS X
- 4Applets
- 4.1Windows
Introduction
Gallery Remote uses two external and native applications to manipulate images. The reason for this is primarily that the loading large images in the Java VM is not a good idea and so ImageMagick is used to create thumbnails, previews and prepare images for uploading; all in a separate memory space.
Anyway... this means that ImageMagick and jpegtran (both open-source packages) need to be set up on the machine where Gallery Remote is running (the fact that they're also installed on the server is nice, but it doesn't help) and Gallery Remote has to be configured to use them. This depends on the platform you're running...
Why would I need to install extra software?
Newer versions of ImageMagick can yield substantial improvements in the time it takes to load images into GR, often speeding that up by a factor of 2.
Also, while the full version of Gallery Remote includes basic versions of ImageMagick and jpegtran, the applet version can't install these applications for you, so it's best to add them yourself.
Standalone Gallery Remote
Windows
The Windows installer for Gallery Remote includes both ImageMagick and jpegtran, so you shouldn't have to do anything to set them up.
However, there have been reports of ImageMagick being broken in some installs. The most common is an error message that goes like this: This application has failed to start because MSVCR70.dll was not found. Reinstalling may fix this problem.. You can fix this by downloading MSVCR70.dll and copying it into your C:windowssystem32 (or C:WINNTsystem32 on older NT-based systems).
If that doesn't work, you should download the full version of ImageMagick and install it.
Mac OS X
The Mac package includes jpegtran, but it does not include ImageMagick, so you need to download ImageMagick and install it. Alternatively, if you're not comfortable with the command line, here's a slightly older package from Marc Liyanage].
If you have installed the ImageMagick executable (convert) in /usr/local/bin, then you don't have to do anything.
However, MacPorts installs it in /opt/local/bin, which is not in the PATH variable that is available to Mac applications (even if you changed your .profile, that affects only applications launched from Terminal). You need to update or create the file /etc/launchd.conf so that MacPorts packages are available to Mac apps:
and in that file, create or edit a line like:
and save the file (^X and save). A reboot is necessary before these settings take effect. Please see this page for more details. Note that you can't use he $PATH variable in this file because it's not defined yet at this point. Because this affects all users, you no longer have to have a per-user .profile that includes /opt/local/bin.
Obsolete instructions
If you have installed ImageMagick using Fink or Darwinports/MacPorts you must edit the file GalleryRemote.app/imagemagick/im.properties. Change the line that says:
to
Instead of editing GalleryRemote.app/imagemagick/im.properties you can just add the lines above to the GalleryRemote.properties file. This also works for cases where you're running Gallery Remote via WebStart or one of the applets based on GR.
Linux
The Linux package includes neither utility, but luckily, most Linux distributions include ImageMagick and/or jpegtran.
If yours doesn't, the ImageMagick site has pre-built packages. RPMs and such of jpegtran can be found everywhere.
If the packages are installed in your PATH, no further action should be necessary. If it doesn't work, you may want to edit the Gallery Remote configuration file imagemagick/im.properties and jpegtran/jpegtran.properties (inside the Gallery Remote installation directory) and change the value of imConvertPath (jpegtranPath) to point to the respective executables.

Applets
The only way the applet version of Gallery Remote will find and use both ImageMagick and jpegtran is if they are already installed on your computer.
Windows
Where to download
- jpegtran (with lossless crop)
Configuration
Gallery Remote (1.4.2-b24 and later) should automatically locate ImageMagick (if the reg.exe utility is available, which is the case on W2k anx XP). If it doesn't find it automatically, you need to edit the Gallery Remote configuration file imagemagick/im.properties (inside the Gallery Remote installation directory) and change the value of imConvertPath to point to the convert.exe executable in the installation of ImageMagick.
The jpegtran.exe executable needs to be placed in the PATH on your system. Your best bet is to copy it to C:WindowsSystem32 (or C:WINNTsystem32 on older NT-based systems).
Mac OS X
Refer to the Standalone section for installation.
Linux
Refer to the Standalone section for installation.