Still having issues with hard drive, following a previous post I was advised to replace my hard drive cable. I have done and now able to see the apple disk image and Mac os base system in disk utility. Could there still be an issue with my hard drive as I believe there should be a Macintosh HD? By slee45 in applehelp. Pages in category 'Classic Mac OS games' The following 200 pages are in this category, out of approximately 1,154 total. This list may not reflect recent changes ( learn more ).
- Dr.lepus - The Last Rabbit On Earth Mac Os Catalina
- Dr.lepus - The Last Rabbit On Earth Mac Os 11
- Dr.lepus - The Last Rabbit On Earth Mac Os Download
The game is entirely free to play. If you enjoyed playing it, you might want to support our work!
Free computer slot game. A top-down pixelart zombie shooter!
You play as DR. LEPUS, struggling for survival in a world full of brain-hungry zombies.
DR. LEPUS constructed a sophisticated machine –THE LEPOTRANSFORMATOR–
to turn himself into a rabbit and live happily ever after. Unfortunately, the machine broke and wasn’t able to turn him into a rabbit permanently. Now he can only shapeshift when consuming carrots.
By eating painkillers and drinking beer, DR. LEPUS is able to endure the strains of zombie apocalypse just a little longer.
Help DR. LEPUS salvage electric devices in order to repair the LEPOTRANSFORMATOR.
And remember….
AIM FOR THEIR HEADS! (That’s no joke: you actually do more damage!)
Items
[1] – Carrot
Consuming 5 carrots allows you to shapeshift into a rabbit
[2] – Painkiller
Heals you for 40% of your Max-Life
[3] – Beer
Doubles the damage and increases range by factor 1.25.
Originally, the game was our Entry for LDJAM #35. We decided to implement it with our self- written plain JAVA engine (LITIENGINE).
It combines two of our greatest passions: pixel art and shooting some zombies in the face.
You can check out our LDJAM entry here DR. LEPUS – The last rabbit on earth.
We are also proud to present you the rankings we achieved in the 72-hour jam:
Play our Jam Version of the Game for FREE!Downie 3 7 9 cr2 download free.
Always make sure that your computer meets the minimum system requirements of the game. Very often the requirements of the graphic cards is underestimated for our games. However, all backgrounds, characters and animations are hand-drawn, which needs a lot of video memory and a strong graphics card.
Before you purchase a game, always check whether your hardware can provide the minimum video memory (usually 256 MB or 512 MB dedicated memory). Most NVIDIA and AMD cards do that.
Problems can occur when using on-board Intel cards or chips (usually on Laptops) which share their memory with the processor. These Shared Memory cards cannot be recommended because they are too weak to load all the graphics and animations.
Additionally, please check whether you are using the latest graphic card driver. Very often outdated drivers are the source of a variety of problems in our games. The best way to update your driver is looking directly at the manufacturer's page of your graphics card. Since automatic Windows updates do not always find the latest drivers, we recommend looking for them manually.
To generate this, please press the Windows + R key simultaneously, then enter 'dxdiag' and click on 'Save all information' in the following window.
To generate the log you need to launch the System Profiler. Go to 'Apple' --> 'About this Mac' --> 'More Info'. Then, select 'File' and 'Save'; this will generate a .spx file with the information on your hardware.
You can always find the latest drivers at the manufacturer's page of the graphics card:
Intel: https://downloadcenter.intel.com/
NVIDIA: http://www.nvidia.com/Download/index.aspx?lang=en-us
AMD: http://support.amd.com/en-us/download
To do that you simply need to right-click the game in your Steam library and select 'Properties'. Then go to 'Local Files' and there you find 'verify integrity of game cache'. This will locate and fix any broken or missing files.
If you have a computer with both an Intel and an NVIDIA graphics card, it might happen that the computer selects the weaker Intel card to start our games to save energy. This is how you can manually select the NVIDIA card for the game: Right-click on your desktop and select the 'Nvidia Control Panel'; if it is not there, click on your Windows symbol and use the search option to find it.Once in the panel you need to select '3D Settings' --> 'Manage 3D Settings'. In there you can find two tabs, 'Global settings' and 'Program settings'.Under 'Global settings' you need to set 'Preferred Graphics Processor' to 'High Performance Nvidia processor'.Then go to 'Program settings'. Click on 'ADD' and search for the game under the main installation directory. Then choose the .exe file of the game and click OK. Under 'select the preferred graphics processor for this program' please select 'High performance NVIDIA processor'.After that, save the changes and the game should definitely run by the Nvidia card from now on.
You're right. Unfortunately, the installation data of our older game's retail versions for Mac (The Whispered World, Deponia The Complete Journey, Blackguards 1+2, Anna's Quest, The Night of the Rabbit, Munin) can't be read by the latest Mac OS X Sierra 10.10.5. If you're experiencing this issue, please contact us via support form and we'll be glad to help you out.
Thank you for your understanding.
Let's Plays & Streams of our games - and also monetarizing them - are allowed as long as you add the following information to your video description:
1. Always post the Steam link of the game you're streaming
2. Please copy the following into your description as well:
'Become a part of the community:
http://www.facebook.com/daedalic
https://www.youtube.com/user/DaedalicEnt
http://www.twitter.com/daedalic'
Happy Gaming!
You can change the resolution of the game outside of the main menu. Here's how:
You need to find two config.ini files of your game on your computer. The first one is located next to your savegames here:
Purchased in Steam: /Users/USERNAME/Library/Application Support/Daedalic Entertainment/GAME
Purchased in Apple App Store and other online stores: /Users/USERNAME/Library/Containers/de.daedalic.GAME/Data/Library/Application Support/Daedalic Entertainment/GAME
The second config.ini is in the app folder itself. Check your applications folder for that.
Open the config.ini and you can modify the resolution manually and hopefully make it work on your screen. The important parts are this:
# FULLSCREEN = {yes no}
# yes - starts the game in fullscreen
# no - starts the game in a window
FULLSCREEN = no
#
# RESOLUTION = {Auto Desktop Game}
# Auto - wide-screen support is activated if a wide-screen display is detected
# Desktop - current desktop resolution is used when game is started in full screen mode
# Game - game is initialized with the resolution specified in the game
RESOLUTION = desktop
The last lines in each paragraph are the ones you can modify. For example, put “no” in the FULLSCREEN part and then type in your screen resolution in the “RESOLUTION =” part (1920x1080 for example). You could also play around with the “Auto”, “Desktop” and “Game” options, maybe one of them fits more to your screen.
Save both files and start the game.
Unfortunately, the Steam synchronization of savegames only works on one and the same operating system. Therefore, the transmission of savegames has to be handled manually. Just copy the chosen savegames from the savegames directory (see below) on the one operating system to the savegames directory on the other operating system.
Windows - C:/Users/*your username*/AppData/Local/Daedalic Entertainment GmbH/*game name*/Savegames/
Mac:Steam - /*your username*/Library/Application Support/Daedalic Entertainment GmbH/*game name*/Savegames/
Boxversion - Boxversion - /Users/
Please make sure that the Texture Compression of the game is turned off. You can check this in Steam by right-clicking on the game in your library, then select the Visionaire Configuration Tool. In there, you can disable the Texture Compression.
Please check whether the DPI size on your computer is set to 100% (96 DPI).To check the DPI settings please right-click anywhere on your desktop and select 'Personalize'. In the following window you find 'See also --> Display' in the bottom left corner. There you can check whether all setting are set to 100% (Standard).
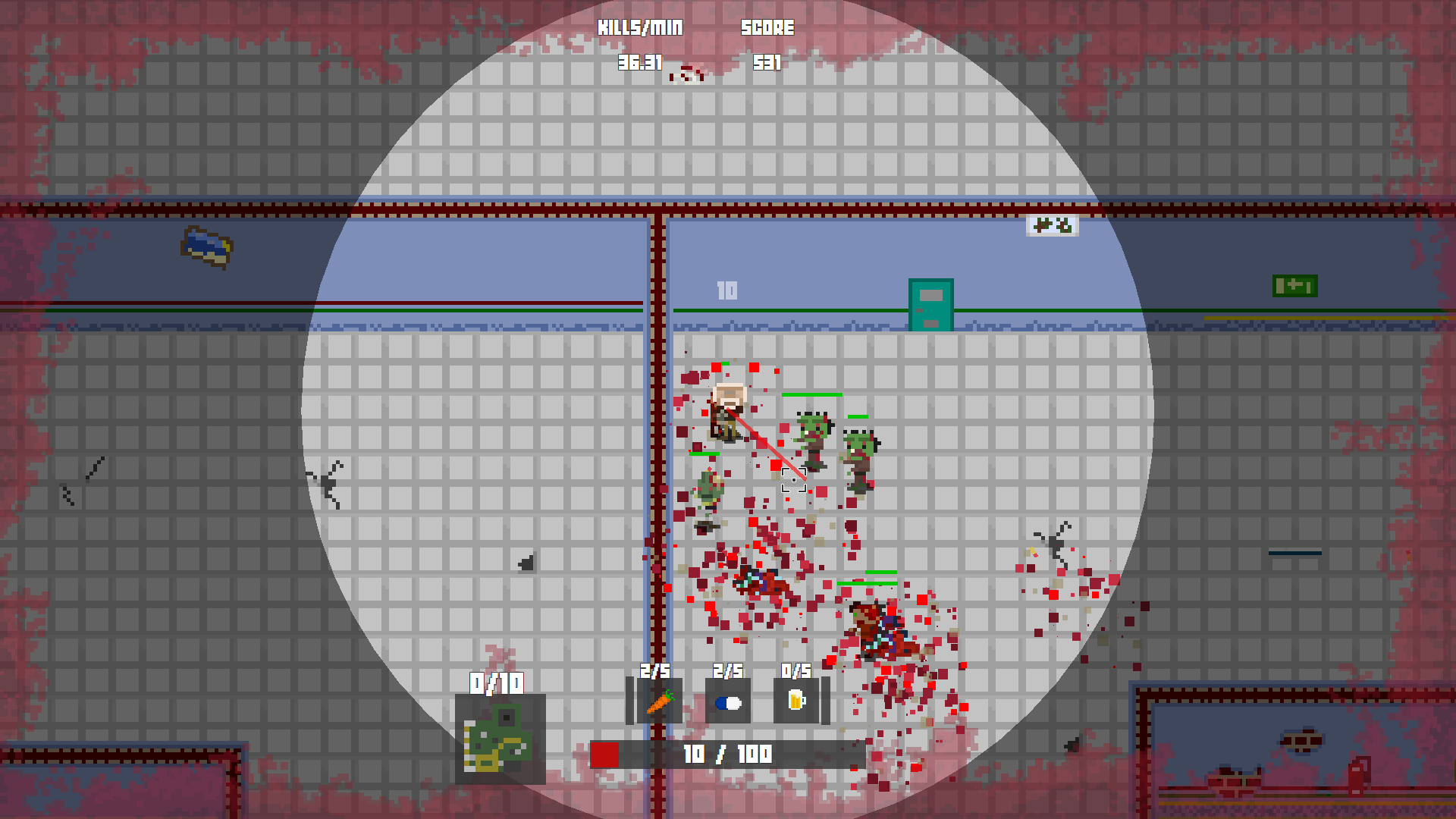
You can always find the latest drivers at the manufacturer's page of the graphics card:
Intel: https://downloadcenter.intel.com/
NVIDIA: http://www.nvidia.com/Download/index.aspx?lang=en-us
AMD: http://support.amd.com/en-us/download
Dr.lepus - The Last Rabbit On Earth Mac Os Catalina
This error message usually implies that you are using an outdated graphics card driver. Please look directly at the manufacturer's website of your graphics card, if you are using the latest driver and if you don't - please update it.
Dr.lepus - The Last Rabbit On Earth Mac Os 11
On the 6th of July 'Plays.TV' got an update which causes all our games that are using the Visionaire Engine to crash a few seconds after start with an error message. 'Play.TV' is part of 'Raptr' and the 'Gaming Evolved' app. Disabling 'Play.TV' fixes the problem for now. We hope there will be a solution for the cause of the problem soon.
Dr.lepus - The Last Rabbit On Earth Mac Os Download
Don't panic, you can always try the following things:
1. Do not choose the standard installation path but try your desktop for example.
2. Delete all local files that the game left on your computer and try a new installation.
3. Run the game as administrator.
4. At your own risk: deactivate your antivirus program, because sometimes some agressive settings delete exe files of games because they label them dangerous.
5. If the problem comes down to a rare hardware/software combination you can try to install and play the game on a different computer.