macOS 10.13 brings changes to sysadminctl. You know those dscl scripts we used to use to create users? No longer supposed to be necessary (luckily they do still work). Now you can create a user with a one-liner, and do other forms of user management, such as enabling FileVault for a given user, or managing the guest accounts. However, you can’t do these tasks as root or via sudo. You have to do so with other admin accounts per Apple kbase HT208171 (in fact, this article has been in my queue waiting for that issue to be fixed – but keep in mind I’m not prefacing these with sudo in the below commands). In the below command, we’ll pass the -addUser option and then use -fullName to fill in the displayed name of the user, -password to send a password to the account and -hint so we can get a password hint into that attribute:
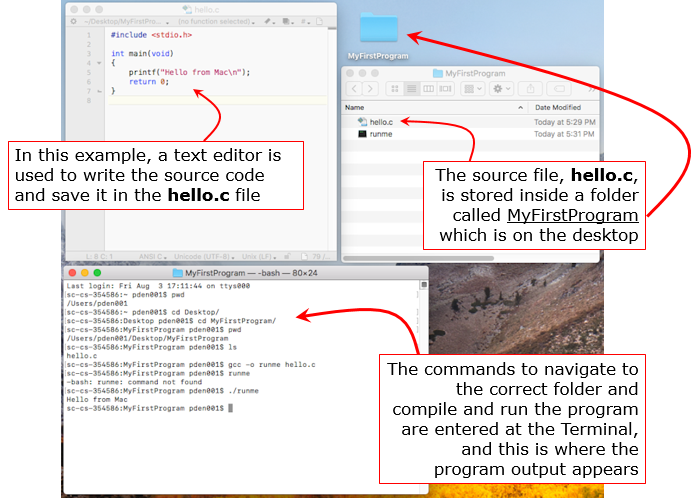 The result would be as follows:
The result would be as follows:
Notice that in the above, the system automatically selected a home directory and UID. We could have passed those as well, using Now let’s use dscl to view the user we just created:
Notice that the above is not the whole record you’d typically find with dscl. But if it were, you would not have the AuthenticationAuthority attribute. To see if it can unlock FileVault we can use the -secureTokenStatus operator built into sysadminctl. Simply pass the RecordName and you’ll get an indication if it’s on or off:
The response should be as follows:
To disable, we’ll use -secureTokenOff
Given that we like to rotate management passwords, we can do so using-resetPasswordFor which takes a username and a password as -newPassword and -passwordHint respectively:
You can also use sysadminctl to do a quick check of the encryption state of the boot volume using the -filesystem option (although there’s no on and off verb for this option just yet):

Free download h Simply Go Lite h Simply Go Lite for Mac OS X. H Simply Go Lite - h Simply Go is a board game in which you have to move your items from your corner to your opponent's corner.
sysadminctl -addUser krypted2 -fullName 'Charles Edge' -password testinguser -hint hi
- Read reviews, compare customer ratings, see screenshots, and learn more about h Simply Go. Download h Simply Go and enjoy it on your iPhone, iPad, and iPod touch. Objective of the game is move your items from your corner to opponent corner.
- Trusted Mac download Poodle Jumper Lite 1.0. Virus-free and 100% clean download. Get Poodle Jumper Lite alternative downloads.
- Shutting Down a Mac via Terminal with ‘halt’ The ‘halt’ command can also instantly shut down a Mac via the command line. The process and syntax for ‘halt’ to turn off a Mac is as follows: Open the Terminal.app in Mac OS.
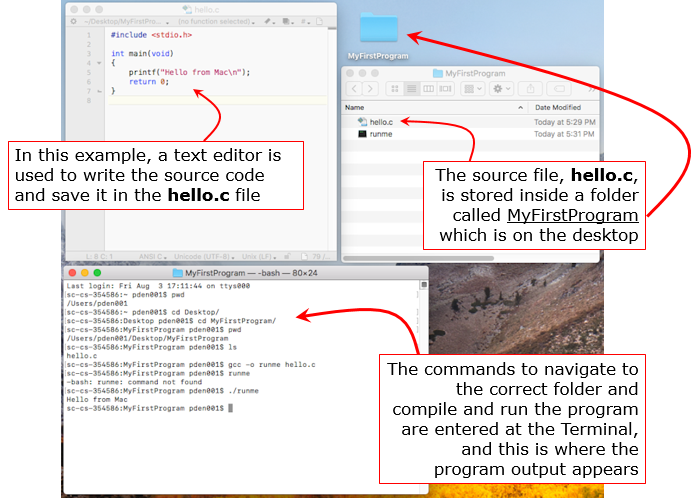 The result would be as follows:
The result would be as follows: No clear text password or interactive option was specified (adduser, change/reset password will not allow user to use FDE) !
Creating user record…
Assigning UID: 503
Creating home directory at /Users/krypted2Notice that in the above, the system automatically selected a home directory and UID. We could have passed those as well, using Now let’s use dscl to view the user we just created:
dscl . -read /Users/krypted2
NFSHomeDirectory: /Users/krypted2
Password: ********
Picture: /Library/User Pictures/Fun/Ying-Yang.png
PrimaryGroupID: 20
RealName: Charles Edge
RecordName: krypted2
RecordType: dsRecTypeStandard:Users
UniqueID: 503
UserShell: /bin/bashNotice that the above is not the whole record you’d typically find with dscl. But if it were, you would not have the AuthenticationAuthority attribute. To see if it can unlock FileVault we can use the -secureTokenStatus operator built into sysadminctl. Simply pass the RecordName and you’ll get an indication if it’s on or off:
sysadminctl -secureTokenStatus krypted2The response should be as follows:
Secure token is ENABLED for user Charles Edge
To just get the ENABLED response we’ll just use awk to grab that position (also note that we have to redirect stderr to stdout): sysadminctl -secureTokenStatus charles.edge 2>&1 awk '{print$7}'
We could append the AuthenticationAuthority attribute with dscl, as we would need a SecureToken. To get a SecureToken, we’ll use the -secureTokenOn verb:
sysadminctl -secureTokenOn krypted mysupersecretpasswordTo disable, we’ll use -secureTokenOff
sysadminctl -secureTokenOff krypted mysupersecretpasswordGiven that we like to rotate management passwords, we can do so using-resetPasswordFor which takes a username and a password as -newPassword and -passwordHint respectively:
sysadminctl -resetPasswordFor krypted -newPassword newsupersecretpassword -passwordHint 'That was then this is now'
Note: In the above, we quoted the hint, which is supplied using the -passwordHint option. If it was one word we wouldn’t have needed to do so.
Next, let’s check guest access. You can have guest enabled for logging in, afp, or smb. To check if guest is enabled for one of these use the -guestAccount, -afpGuestAccess, or -smbGuestAccess options. Each has an on, off, and status verb that can be used to manage that account type. So for example, if you wanted to check the status of the guest account, you could use -guestAccount as follows (also note that we have to redirect stderr to stdout):sysadminctl -guestAccount status 2>&1 awk '{print$5}'
sysadminctl -guestAccount OffYou can also use sysadminctl to do a quick check of the encryption state of the boot volume using the -filesystem option (although there’s no on and off verb for this option just yet):
bash-3.2# sysadminctl -filesystem status
2017-12-07 10:37:26.401 sysadminctl[8534:466661] Boot volume CS FDE: NO
2017-12-07 10:37:26.434 sysadminctl[8534:466661] Boot volume APFS FDE: YES
The help page is as follows:Usage: sysadminctl [[interactive] [-adminUser -adminPassword ]] -deleteUser -oldPassword ] -resetPasswordFor -newPassword ] -addUser ] [-UID ] [-shell ] [-password ] [-home -secureTokenOn -password -guestAccount -afpGuestAccess -smbGuestAccess -automaticTime -filesystem status Pass '-' instead of password in commands above to request prompt.
Why should you switch to sysadminctl for scripts? Entitlements and I’m sure this is how mdmclient will pass management commands in the future… Why should you not? You can’t run most of it as root…Dec 21, 2020 • Filed to: Solve Mac Problems • Proven solutions
Recovery HD is a hard drive partition on the hard drive of Mac. It can be accessed by rebooting the Mac and then pressing down the Command+R keys. Mac OS X Lion and above include the Recovery feature which can be used to reinstall the operating system, repair the hard disk or restore the system from a backup. To enter the recovery mode, press command+r key when the system reboots, keep holding them down until the Apple logo appears. The recovery mode has a desktop with an OS X menu bar and an OS X Utilities window with the options listed above. You can then choose your desired option from the utility window or the utility menu depending upon your requirement. Here we outlined the useful function of recovery HD and how to restore Mac with the help of recovery HD. What's more, when users could not fix issues with recovery HD, there is still a way to recover data on Mac.
Part 1: What recovery hd could help you to do
As mentioned earlier, Recovery HD contains essential diagnostic and troubleshooting tools that help users fixing his Mac if anything goes wrong. The Recovery HD has the following features:
1. Restore Mac from Time Machine
Time Machine has a unique backup feature in OS X. Time Machine keeps a track of how your Mac performed on a particular day so that users can restore Mac to any desired day in the past. Time Machine keeps backup of a day, a week, and even a month but when the backup drive becomes full, the oldest backup will be deleted to make more space for the new backups.
2. Repair Hard drive
Disk utility is one of the main options offered in the recovery mode. This feature can be used to repair the hard drive of your Mac once you select the 'Repair Disk' option. recovery HD will also let you search for troubleshooting info over the internet as well as remove the contents of the hard drive and restore it from a Time Machine back up.
3. Install/uninstall Mac OS X
This is also a great feature provided by the Recovery HD. Using this feature you can download your desired version of the OS X over the internet without requiring any kinds of the optical disk. But, for this method to work, you need to be connected to the internet.
Part 2: How to Restore Mac with the help of Recovery HD
H Simply Go Mac Os Utility
To restore Mac with the help of Recovery HD, follow these steps:
- To get access to the Recovery HD volume, restart your Mac while pressing the Command and R keys until the Apple logo appears.
- You will see only a very basic OS X interface with the OS X utility window. Select Disk Utility from this window and hit 'Continue'.
- From the Disk Utility window, select the First Aid tab and then click the icon of your boot hard drive. If your boot hard drive is Recovery, for instance, click on the hard drive marked Recovery and select 'Repair Disk'.
- It will take a little time for your Mac to get all the diagnostic and troubleshooting procedures going but after a while, you will notice the appearance of a window telling you that the drive has been repaired.
- Quit Disk Utility by choosing Disk Utility→Quit Disk Utility, by pressing Command+Q, or by clicking the red Close Window gumdrop then reboot the system and return to your work.
Related: Further, read and know more methods on restoring Mac.
Part3: How to Troubleshoot Recovery HD Problems
Recovery HD aims to help users get the solutions from different troubleshooting by OS X. But what happened if you cannot find any solutions from the Recovery HD itself? Well, one thing that you shouldn't do is panicking. This article takes into account some common problems with recovery HD itself and tells you how to take care of them in the following lines.
1. Recovery HD is Locked
Recovery HD can get locked sometimes which is indicated by the appearance of an error message that says, 'Hard Drive locked'. To get rid of this problem, simply go to disk utility, click on the hard drive then click 'enable journaling' to unlock the drive.
2. Recovery HD doesn`t Show up
Recovery HD does not show up if you have formatted your entire hard drive. To bring it back, you will need to have a Time Machine backup of the data from your hard drive before the formatting happened. Restoring the OS from that backup will get you your OS back while to get the Recovery HD back you will need to run a minimal install of your OS using a setup from the internet or a disk. It will bring back the recovery HD to your Mac.
We recommend a Mac hard drive recovery software for you, once you did not backup data from the hard drive before you restore Max os or you can not restore Mac with the help of recovery HD. Recoverit data recovery for Mac, it can help you recover lost or deleted files from Mac quickly, safely, and thoroughly. It supports to recover lost, deleted, formatted data from Mac hard drive as well as from USB drives, external hard drives, and other storage devices.

What's Wrong with Mac
H Simply Go Mac Os Update
- Recover Your Mac
- Fix Your Mac
- Delete Your Mac
- Learn Mac Hacks