Contents
- 1 Dual-Booting Mac OS X and Windows Vista/7/8
Dual-Booting Mac OS X and Windows Vista/7/8
Adding a pre-existing OS X installation to the Windows Vista+ bootloader is a very easy and straightforward process with EasyBCD. There are two ways to get OS X and Windows Vista, Windows 7, or Windows 8 working together with the BCD/bootmgr bootloader, depending on the order of installation.
Windows Before OS X
This section covers booting Windows Vista and OS X together via the Windows bootloader assuming that you installed Vista first and now want to install OS X.
Visual Studio 2019 for Mac. Develop apps and games for iOS, Android and using.NET. Download Visual Studio for Mac. Create and deploy scalable, performant apps using.NET and C# on the Mac.
NeoSmart Technologies does not provide any instructions whatsoever on getting OS X installed. EasyBCD onlyboots intoOS X, nothing more, nothing less.
- Install OS X to a primary partition on your PC. Assuming you have the legitimate Dev Preview kit with the official OS X x86 DVD, just stick it in the drive and follow the on-screen prompts.
- Once OS X has finished installing, the Darwin bootloader should load up OS X for the first time. It should give you an “Other” option to boot into Windows Vista.
- Select “Other” and start Windows Vista.
- Fire-up EasyBCD, and go to the “Bootloader Management” screen.
- Follow the instructions here to re-install the Vista bootloader.
- Read the next section for info on how to add OS X to the Vista bootloader.
OS X Before Windows
The most common setup for users looking to get OS running on their PCs involves a pre-existing OS X installation followed by a Windows Vista install. In this case, the computer boots into the Windows Vista bootloader, and does not have an option to boot into OS X.
- Darwin brings an entirely new foundation to the Mac OS, offering Mac users true memory protection for higher reliability, preemptive multitasking for smoother operation among multiple applications and fully Internet-standard TCP/IP networking. As a result, Mac OS X is the most reliable and robust Apple operating system ever.
- Mac OS 7 (also referred to as Mac System Software 7.x) is an operating system by Apple, released for the 68k and PowerPC Macintosh platform on 13 May 1991.This version was a revolutionary update for Mac OS, and was the first version to support the PowerPC architecture. It also overhauled the interface to support color, although monochrome support was still available for older computers.
- Fire-up EasyBCD, and navigate to the “Add/Remove Entries” screen.
- Select “Mac OS X” from the tabs at the top.
- From the platform drop-down list, select “Generic x86 Hardware”
- If you wish to change the name from the default “NST Mac OS X,” you may do so now.
- Select “Auto-configure Mac Settings” and then hit “Add Entry” to finish up.
You can now reboot your PC, and select “NST Mac OS X” (or whatever you chose to call it) from the Vista bootloader. OS X should begin to boot immediately.
Troubleshooting
- Can you help me install OS X?
No! - The screen turns black and a few seconds later I’m at the Vista boot menu once again.
Press F8 once during the black-screen period. The Mac OS X menu should pop-up and give you the option of booting into OS X. - I get a “HFS+ Partition Error” when I select OS X from the Vista bootloader… HELP!
EasyBCD 1.6 has a new feature in the Diagnostics Center for dealing with this particularly nasty bug. Fortunately, EasyBCD makes it really easy to deal with it: just select the “HFS+ Partition Error” repair button, select your OS X drive and partition numbers from the list (drives start counting from 0, partitions start at 1), and hit the repair button!
External Links
- dilnalomo’s Vista & OS X dual-boot guides one and two.
- The Fool-Proof Vista & XP / Mac OS X Dual-Boot Guide on IM.
From the makers of UNetbootin: HabitLab, a tool to help you waste less time online (for Chrome)
Donate via Bitcoin
UNetbootin allows you to create bootable Live USB drives for Ubuntu and other Linux distributions without burning a CD.
You can either let UNetbootin download one of the many distributions supported out-of-the-box for you, or supply your own Linux .iso file.
Features
UNetbootin can create a bootable Live USB drive
It loads distributions either by downloading a ISO (CD image) files for you, or by using an ISO file you've already downloaded.
Using UNetbootin
Select an ISO file or a distribution to download, select a target drive (USB Drive or Hard Disk), then reboot once done. If your USB drive doesn't show up, reformat it as FAT32.
If you used the 'USB Drive' install mode: After rebooting, boot from the USB drive. On PCs, this usually involves pressing a button such as Esc or F12 immediately after you turn on your computer, while on Macs, you should hold the Option key before OSX boots.
If you used the 'Hard Disk' install mode: After rebooting, select the UNetbootin entry from the Windows Boot Menu.
Supported Distributions
UNetbootin has built-in support for automatically downloading and loading the following distributions, though installing other distributions is also supported:
UNetbootin can also be used to load various system utilities, including:
Installing Other Distributions Using UNetbootin
Download and run UNetbootin, then select the 'disk image' option and supply it with an ISO (CD image).
UNetbootin doesn't use distribution-specific rules for making your live USB drive, so most Linux ISO files should load correctly using this option. However, not all distributions support booting from USB, and some others require extra boot options or other modifications before they can boot from USB drives, so these ISO files will not work as-is. Also, ISO files for non-Linux operating systems have a different boot mechanism, so don't expect them to work either.
FAQs
Distribution X isn't on the list of supported distributions, will it work?
.net Framework For Mac Os
» Maybe, see Installing Other Distributions Using UNetbootin.
UNetbootin isn't able to download the distribution, what should I do?
Download the ISO straight from the website, then provide it to UNetbootin via the diskimage option.
My USB stick isn't booting, what should I do?
Reformat the USB drive as FAT32, then use UNetbootin again to put your distribution on the USB stick.
My USB stick/hard drive isn't detected, what should I do?
Reformat the USB drive as FAT32, then use UNetbootin again. If it still isn't showing up, use the targetdrive command line option.
How do I use UNetbootin from the command line?
» See UNetbootin Command Line Options.
How does UNetbootin work, and what does it do?
» See How UNetbootin Works.
» See USB Drive and Hard Disk Install Modes.
Where can I report bugs, submit patches, etc?
First, make sure you are using the latest version available on this website.
» See Github Issues to file a bug report.
» See Github Pull Requests to submit a patch.
Does UNetbootin have any spyware, viruses, trojans, or other malware?
No; though some anti-virus products may raise 'Trojan.generic' warnings due to the auto-uninstall feature, these are false positives. Just make sure you obtain UNetbootin from this site, not some shady third-party source. If you're absolutely paranoid, you can check the source code and compile it yourself.
What translations are available, and how can I use them?
A number of translations are included in the latest UNetbootin release. See the Translations Page for the status of each.
If a translation corresponding to your system's native language has already been included into UNetbootin, it should automatically load the corresponding translation. Alternatively, you can force the language to use via the lang=es command-line option, where you substitute es with the the 2-letter ISO 639-1 code for your language.
Can I help translate?
If you'd like to help translate this website, join the project on Transifex, then edit translations either on this website or on Transifex.
If you'd like to help translate the UNetbootin program itself, please use Launchpad Translations. If you are new to Launchpad, you will first have to join the corresponding Ubuntu Translators group for the language you intend to translate. For information on using the Launchpad Translations system, see the translations help page.
» See UNetbootin Translations
Removal Instructions (Applicable only to Hard Disk installs)
If using Windows, UNetbootin should prompt you to remove it the next time you boot into Windows. Alternatively, you can remove it via Add/Remove Programs in the Control Panel.
If using Linux, re-run the UNetbootin executable (with root priveledges), and press OK when prompted to uninstall.
Removal is only required if you used the 'Hard Drive' installation mode; to remove the bootloader from a USB drive, back up its contents and reformat it.
Uninstalling UNetbootin simply removes the UNetbootin entry from your boot menu; if you installed an operating system to a partition using UNetbootin, removing UNetbootin will not remove the OS.
To manually remove a Linux installation, you will have to restore the Windows bootloader using 'fixmbr' from a recovery CD, and use Parted Magic to delete the Linux partition and expand the Windows partition.
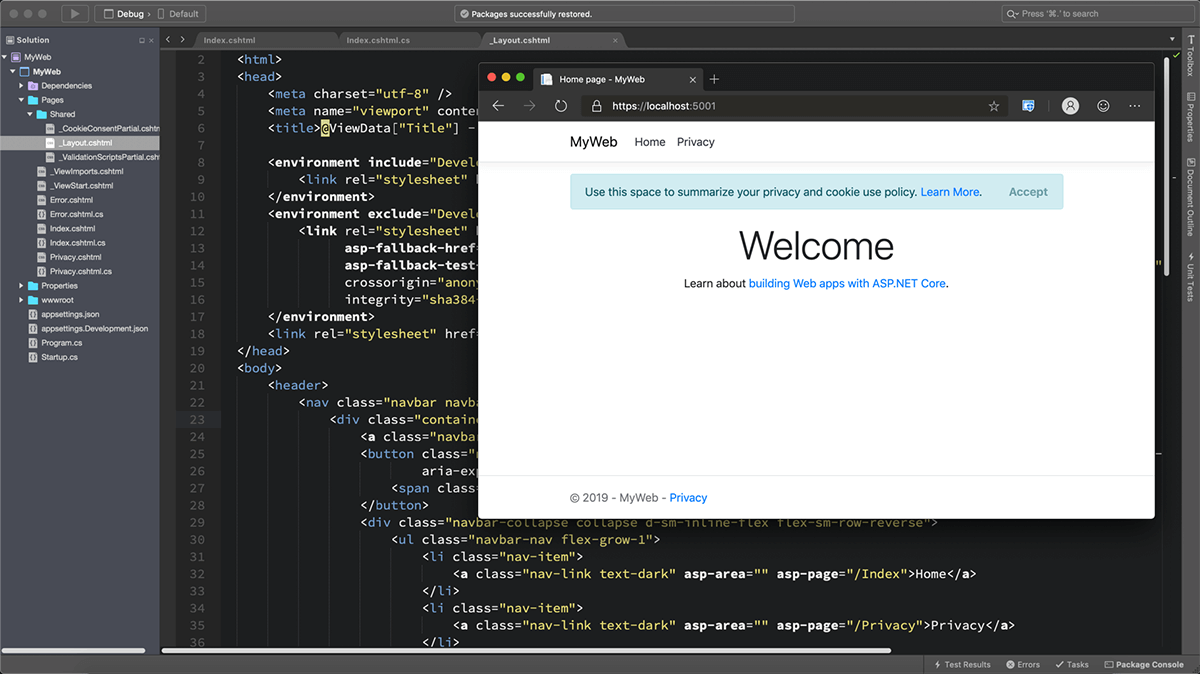
Where's the source code, and how can I compile or modify it?
Source code is on Github, though you may prefer a tarball of the latest release.
» See Compiling UNetbootin.
» See UNetbootin Command Line Options.
» See Building a UNetbootin Plugin.
» See Using a UNetbootin Plugin.
» See Building a Custom UNetbootin Version.
» See List of Custom UNetbootin Versions and Plugins.
.net For Mac Os
License
UNetbootin was created and written by Geza Kovacs (Github: gkovacs, Launchpad: gezakovacs, contact info).
Translators are listed on the translations page.
UNetbootin is licensed under the GNU General Public License (GPL) Version 2 or above. Site materials, documentation, screenshots, and logos are licensed as Creative Commons Attribution-Share-Alike 3.0.
Other open-source projects from the creators of UNetbootin
HabitLab
A Chrome extension to help you waste less time online (on sites like Facebook, Youtube, etc) by experimenting with different interventions (news feed blockers, comment hiders, and more) to find the ones that work best for you.
.net Framework On Mac Os
Donate via Bitcoin