This guide is about the Set the Default PDF Viewer in Mac OS X Back to Preview. I will try my best so that you understand this guide very well. I hope you all like this guide Set the Default PDF Viewer in Mac OS X Back to Preview.
If you’ve downloaded Adobe Acrobat for your Mac, you’ve probably noticed that it takes a preview as the default PDF viewer in Mac OS X, which is annoying because Acrobat loads slowly and the application is quite bloated. Given that preview is included with Mac OS X, it is very fast and quite efficient for viewing many other file types in addition to PDF files, you do not need to use Acrobat Reader to view PDF files. Similarly, we need to show how to change the default PDF view back to preview on a Mac.
Change the default PDF view in Mac OS X.
This works in the same way when Preview is set as the default pdf viewer for all versions of Mac OS:
- Find the PDF on the Mac OS X desktop or Finder and press File Command + i
- Click the arrow next to Open with: to expand and access the default list of applications
- Click the drop-down menu and select “Preview” from the list. If it is not visible, select “Other” and click / Applications /
- With Preview.app selected, click the “Change All” button
Mac OS X Developer Preview. Mac OS X DP 1; Mac OS X DP 2 'Titan' Mac OS X DP 3; Mac OS X DP 4; Mac OS X Public Beta 'Kodiak' OS X Public Beta runs on stock PowerMac G3 and G4 computers with 128MB RAM and their internal clock set to between September 13, 2000 and May 15, 2001. Mac OS X 10.0 'Cheetah' Mac OS X 10.0.0 (PPC G3+). .NET 5.0 downloads for Linux, macOS, and Windows.NET is a free, cross-platform, open-source developer platform for building many different types of applications.
Here you will find this in the Get Info dialog box:
From the Apple menu in the corner of your screen, choose About This Mac. You should see the macOS name, such as macOS Big Sur, followed by its version number. If you need to know the build number as well, click the version number to see it. Which macOS version is the latest? To search for an image name or tag, open Finder, then click the magnifying glass icon in the menu bar. Type in your search criteria and press ⏎ Return to show your results. Drag the image to the Preview icon in the Dock or Finder. This will open the image in Preview.
This works on all versions of Mac OS X and changes the default program to open PDF files.
When you select “Change All,” all similar documents open with the newly selected application alongside the “Open” option, so in this case, it restores the thinner and more capable Preview application to the default PDF viewer in OS X and prevents long-running Acrobat at any time when The PDF opens.
Possession Preview Mac Os 11
If you want to use a quick PDF for this tip, you can grab Apple’s history book “The Macintosh Way” for free (direct PDF link) or just launch any other PDF that sits on your Mac. Quick Preview is now the default application for opening a PDF document.
Of course, this tip won’t be less useful if you need a fully functional version of Adobe Acrobat for your Mac and use it for powerful PDF editing features. Having said that, for the average person who just wants to quickly open pdf documents, this can be a significant time saver as it reduces application startup time and allows less software to be installed on a Mac. Depending on the functionality of the preview, many users don’t have much intent on installing Adobe Acrobat Reader on a Mac, so if you find that it controls PDF features (among other things), you can switch the viewer back to preview, and then even go so far as to remove Acrobat Reader.
Benefits: Set the Default PDF Viewer in Mac OS X Back to Preview
- The Set the Default PDF Viewer in Mac OS X Back to Preview guide is free to read.
- We help many internet users follow up with interest in a convenient manner.
- The price of the Set the Default PDF Viewer in Mac OS X Back to Preview guide is free.

FAQ: Set the Default PDF Viewer in Mac OS X Back to Preview
Guide about Set the Default PDF Viewer in Mac OS X Back to Preview
In this guide, I told you about the Set the Default PDF Viewer in Mac OS X Back to Preview.
How this Guide helping you?
Possession Preview Mac Os Catalina
In this guide, I discuss about the Set the Default PDF Viewer in Mac OS X Back to Preview, which is very helpful.
What are the supported devices for this guide?
What are the supported Operating system?
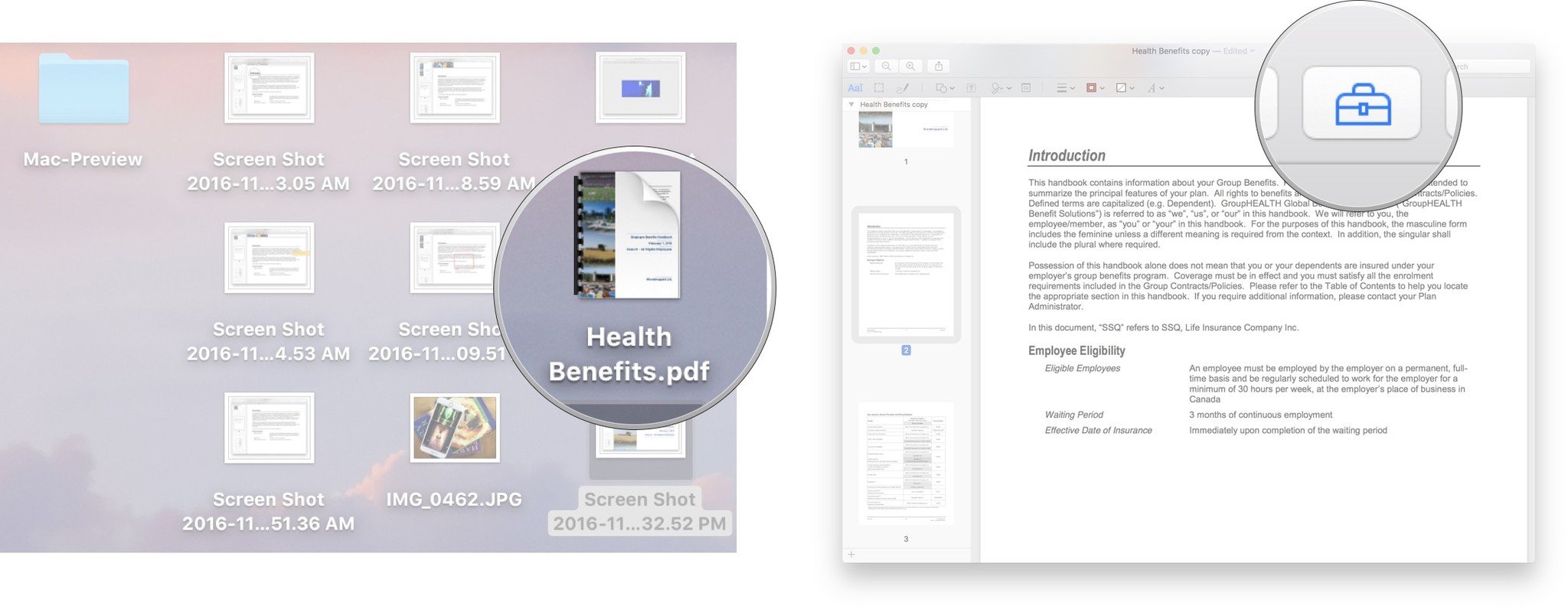
Final note: Set the Default PDF Viewer in Mac OS X Back to Preview
If you have any queries regards the Set the Default PDF Viewer in Mac OS X Back to Preview, then please ask us through the comment section below or directly contact us.
Education: This guide or tutorial is just for educational purposes.
Misinformation: If you want to correct any misinformation about the guide “Set the Default PDF Viewer in Mac OS X Back to Preview”, then kindly contact us.
Want to add an alternate method: If anyone wants to add more methods to the guide Set the Default PDF Viewer in Mac OS X Back to Preview, then kindly contact us.
Our Contact: Kindly use our contact page regards any help.