- The Mystery Of The Colorful Glasses Mac Os 11
- The Mystery Of The Colorful Glasses Mac Os X
- The Mystery Of The Colorful Glasses Mac Os Download
Animal Drop Safari for Windows and Mac OS released
This mystery/adventure game from developer Lucas Pope is one of the more unique Mac games to come out quite some time. It’s not just the setting; a derelict ship that has drifted back to port in the early 1800s, five years after it originally set sail. Most of games for macbook air are full versions only, but there is a number of free games for Apple Mac. For example, you may get a couple of our sport games on App Store free. If you are not sure whether some title are compatible with your Mac OS X version, please, pay attention to the system requirements.
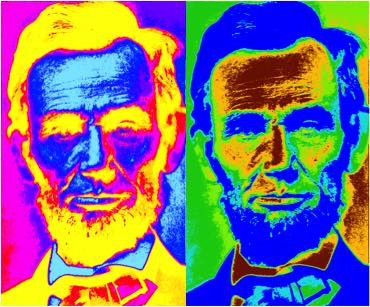
The Mystery Of The Colorful Glasses Mac Os 11
Travel the world from the savannah to the arctic, collecting nature photos on this match-3 safari adventure in Animal Drop Safari!
We are proud to announce that our newest match-3 game is available for purchase for Windows & Mac OS (the game is also available for iOS, Android and Amazon devices).
Animal Drop Safari is the perfect match-3 adventure for nature lovers of all ages. Swap and pop cute and colorful animals to complete each level?s unique challenges. Sometimes you?ll be striving for a high score, other times you might be trying to free animals from their cages or contending with tricky hedgehogs. Complete a level with moves to spare and you?ll set off a chain reaction of power-ups, watching the points roll in. Can you get three stars on every level?
As you progress through the game?s stages, you?ll have opportunities to snap pictures of all sorts of wildlife, earning money to spend on power-ups and extra lives. Fill your album and you?ll earn that coveted role of cover photographer for Animal World.
Animal Drop Safari features 200 levels across 9 natural environments, as well as 5 power-ups to collect. It starts off easy, but later levels feature some fiendish designs that will require careful thinking and judicious use of your power-ups to complete, let alone achieve three stars.
Buy Animal Drop Safari for Windows
Buy Animal Drop Safari for MacOS
Recent posts:
Time Twins Mosaics for PC Windows released
Avalon Legends Solitaire 3 for Mac & Windows released
Sneak peak - Avalon Legends Solitaire 3!
Animal Drop Safari launches on iOS. Get your iPhones and iPads ready!
Animal Drop Safari launched on Android!
There’s nothing wrong with a little vanity. After all, sometimes a perfectly good portrait is marred by small yet annoying stuff like a zit, makeup smudge, or a stray hairs. Or maybe you captured an object in the frame you wish you hadn’t, or you scanned the image and introduced dust specks, or perhaps your camera’s sensor is a little dirty. Happily, the Retouch tool in Photos for OS X can come to your rescue (it’s not available in Photos for iOS). As you’re about to learn, Photos’ Retouch tool is more powerful than the one in iPhoto.
How to use the Retouch tool
The Retouch tool works by copying pixels from one area of your photo to another and then blending them (blurring, really) into the pixels you click or drag atop. To use it, select an image in Photos and then press Return to enter Edit mode, or press the Edit button in the upper-right of the toolbar. Use the Zoom slider at the upper-left to zoom into the image and, if necessary, drag while holding down the spacebar to reposition the image so you can see the thing you’re about to remove.
/article-new/2021/02/macOS-Big-Sur-Feature-Orange.jpg?lossy)
Activate the Retouch tool by clicking it or by pressing the R key on your keyboard. When you do, your cursor turns into a black circular outline rimmed with white, so you can always see the circle atop dark or light colors in your image. Adjust the brush cursor size so it’s slightly larger than the item you want to remove. Use the Size slider at right or your keyboard: tap [ (the left bracket key) to make the cursor smaller, or tap ] (the right bracket key) to make it bigger. Next, choose from one of the following two methods to send the offending item packin’.
Copy pixels from just outside the cursor’s edge
The Mystery Of The Colorful Glasses Mac Os X
If you’ve got plenty of good, clean pixels around the thing you want to get rid of—say, flawless skin around a blemish or a cloudless sky around a sensor spot—then single click it. You briefly see a white overlay marking the area you clicked, and when you release your mouse button, Photos blends the copied pixels into the surrounding ones. If the item fits easily inside your cursor, a single click is all it takes to zap it.
If the item has plenty of free pixels around it, but it doesn’t fit within a round brush cursor—think stray hairs, power lines, a scar, and so on—click and drag with the tool instead. When you do, Photos shows your brushstroke as a white overlay. Release your mouse button, and Photos copies nearby pixels and blends them into the area you dragged over.
The Mystery Of The Colorful Glasses Mac Os Download
Keep your eyes peeled for any smudging that occurs from the pixel blending Photos performs. If necessary, press Command-Z to undo the last brushstroke you made and have another go at it, perhaps with a smaller brush or by repositioning the item within the brush cursor or by clicking instead of dragging (or vice-versa). To undo all the changes you’ve made with the Retouch tool in the current editing session, click the Reset button at the lower-right.
Copy pixels from elsewhere in the photo
If you don’t have good pixels (or enough of them) around the item you want to remove, you can copy pixels from elsewhere in the image by setting a sample point (iPhoto can’t do this). This maneuver is handy for removing stuff that’s close to items you want to keep. To do it, Option-click the area you want to copy the pixels from—your cursor turns into a plus sign like the one circled below. Next, release the Option key, and then click or drag over the area that needs fixing.
As you work, the plus sign marks the area Photos is copying pixels from, and you see a white overlay marking your brushstrokes. Depending on the size of the area you’re fixing, you may need to set several sample points to make color and texture match better. In this example, I set a sample point above the dog bowl and made two rows of brush strokes before releasing the mouse button. Then I set another sample point was set beneath the bowl, and made two more rows of brush strokes. Finally, I set a third sample point in the light-colored area at the upper-left and made a few brushstrokes across the area where the bowl used to be to lighten it.
Be aware that after setting a sample point, Photos will use that point for subsequent fixes you make with the Retouch tool in that editing session. To return to using pixels outside your brush cursor, toggle the Retouch tool off and on by tapping the R key on your keyboard twice (once to turn it off and again to turn it back on). Alternatively, click the tool’s icon once to deactivate it and then click the icon again to reactivate.
No matter which of the above methods you use, it’s important not to go overboard with the Retouch tool—if you use it extensively in an area with detail, the area blurs as if someone smeared Vaseline on it (heck, the same is true when using the Spot or Healing Brush in Photoshop and Photoshop Elements). Nevertheless, Photos’ Retouch tool is remarkably powerful, especially when removing small stuff. Until next time, may the creative force be with you all!
Photo credits: Image of girl is Fololia/Mat Hayward, and image of dog is Fotolia/mexitographer.